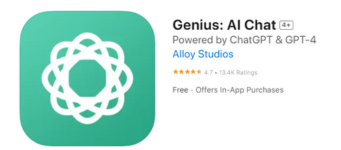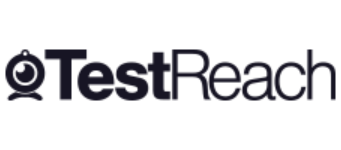AI, EdTech & SaaS Solutions
That Scale Globally
We help startups, enterprises, and education providers build future‑ready platforms—trusted by ACCA, British Council, and 100K+ users worldwide.
Proven Solutions Trusted by Thousands
Our portfolio blends innovation, scale, and real‑world results. Here are some highlights.
Custom Software Development Tailored to Your Business
From EdTech platforms to AI‑powered apps, we design, build, and scale solutions that drive measurable impact.
AI-Powered Solutions to Automate Your Business
We build intelligent tools using OpenAI, image generation, and automation frameworks to streamline your operations, support systems, and customer experiences.
Scalable EdTech Platforms & LMS Development
From online course marketplaces to exam engines — we design modern LMS platforms that are fast, flexible, and built to grow with your business.
Custom Web Application Development for Startups & Enterprises
Whether it's a SaaS product or internal dashboard, our team delivers secure, scalable, and high-performance web apps tailored to your goals.
Cross-Platform Mobile App Development for iOS & Android
Using Flutter, Swift, and React Native, we build powerful mobile apps with pixel-perfect design and smooth performance — published on the App Store and Play Store.
Full-Stack Engineering with Reliable Backend Systems
Our backend systems handle millions of messages, API calls, and user sessions monthly — engineered with Node.js, MongoDB, Redis, and cloud-native tools.
Remote Development Teams & Agile Consultancy
Need to scale your product team fast? We provide dedicated engineers, tech leads, and Agile coaching to help you ship faster and smarter.
Why Businesses Choose NerdDevs
We're more than developers—we're your growth partners.
Proven Track Record
27+ long‑term projects delivered
Global Reach
Clients in Asia, Europe & North America
Trusted by Leaders
ACCA, British Council, top startups & educators
Secure & Scalable
Cloud‑native, enterprise‑ready
Certified Members of Leading Tech Communities
Our memberships ensure global compliance, quality, and industry best practices.
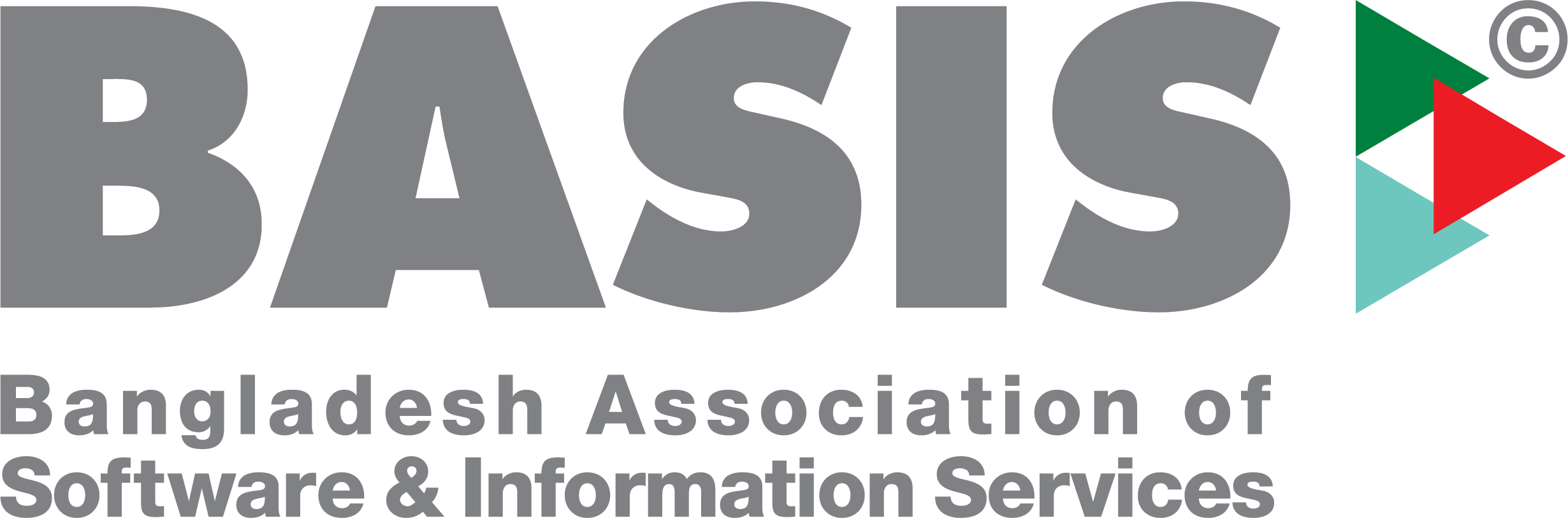
BASIS
Bangladesh Association of Software & Information Services

BITM
BASIS Institute of Technology & Management

BIDA
Bangladesh Investment Development Authority
Smart Technologies
Behind Every Smooth Experience
Build confidently with future-ready technologies that keep your site secure and lightning-fast.
Node.js
Python
Dart
Swift
React
Vue.js
TypeScript
JavaScript
Flutter
MongoDB
PostgreSQL
Docker
AWS
Tailwind CSS
Node.js
Python
Dart
Swift
React
Vue.js
TypeScript
JavaScript
Flutter
MongoDB
PostgreSQL
Docker
AWS
Tailwind CSS
Let's Build Something Exceptional Together
Tell us about your idea—we'll reply within 1 business day.
Email Us
hello@nerddevs.com
Location
Dhaka, Bangladesh · Serving clients worldwide
Quick Response
We respond within 24 hours
Trusted by